| 1. |
e.Typistのインストール先フォルダにある「Addins」フォルダ内のファイル「eTypistInst.jtd」をダブルクリックして開きます。
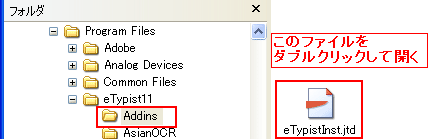
|
| 2. |
「AutoLoadマクロを実行します。よろしいですか?」のメッセージが表示されますので、「いいえ」ボタンをクリックします。
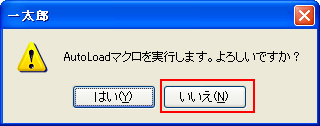
|
| 3. |
一太郎の「ツール」メニューから「マクロ」−「変更」をクリックします。
|
| 4. |
「マクロ変更」ダイアログの「コピー元」から「eTypist」を選択し、「コピー」ボタンをクリックします。「コピー先」に「eTypist」」が表示されます。
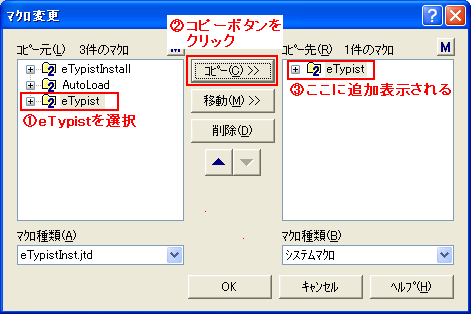
|
| 5. |
「ツール」メニュー-「割付」の「メニュー」を選択します。
「メニューの割付」ダイアログが表示されますので、「割付先メニュー」から「ツール」を展開(+の記号をクリック)し、メニューを挿入したい位置をクリックします。
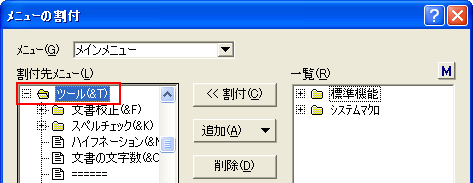
|
| 6. |
「一覧」から「システムマクロ」を展開(+の記号をクリック)し、「eTypist」」を選択、「割付」ボタンをクリックします。
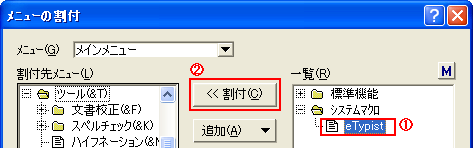
|
| 7. |
「メニュー名」を「eTypistで認識」に変更し、「OK」ボタンをクリックします。
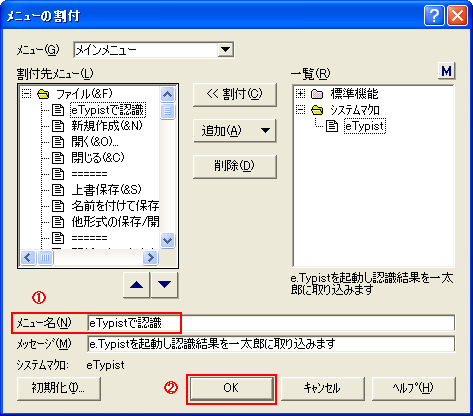 |