| 1. |
e.Typist v.11.0のCDをCD-ROMドライブにセットします。
|
| 2. |
マイコンピュータからCD-ROMドライブを右クリックして、「開く」を選択します。
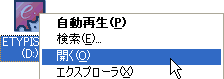
|
| 3. |
中にある該当アプリケーションフォルダ(例 「etypist11」)を開き、以下のファイルを実行してください。
【 Windows XPの場合 】
Windows XP の場合には、実行する必要はありません。
【 Windows 2000/NT の場合 】
instmsiw.exeをダブルクリックして実行し、その後にWindowsを再起動してください。
【 Windows Me/98の場合 】
instmsia.exeをダブルクリックして実行し、その後にWindowsを再起動してください。
※いずれのOSの場合でも、インストールを行った際に「指定されたサービスは既に開始されています」というメッセージが表示される場合には、インストールの必要はありません。
|
| 4. |
再度、マイコンピュータからCD-ROMドライブを右クリックして、「開く」を選択します。該当アプリケーションフォルダ(例:etypist11)を開き、「ISScript8.msi」をダブルクリックして実行してください。

※ハードディスクに未フォーマットの領域がある場合には、ファイルの実行ができない場合があります。その場合は未フォーマットの領域をフォーマットするか、領域を削除してください。
|
| 5. |
アプリケーションの再インストールをしてください。 |
|
【 対応方法2 】 |
| 1. |
以下のフォルダを削除します。
C:\Program Files\Common Files\InstallShield\Driver\8
|
| 2. |
アプリケーションをインストールしてください。 |
|
【 対応方法3 】 |
| 1. |
下記のファイルが存在していることを確認してください。
C:\Program Files\Common Files\InstallShield\Driver\8\Intel32\IDriver.exe
|
| 2. |
スタートメニューの「ファイル名を指定して実行」を選択します。
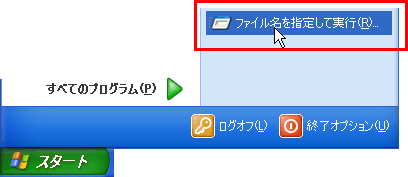
|
| 3. |
以下を「名前」に入力し、OKボタンをクリックします。
"C:\Program Files\Common Files\InstallShield\Driver\8\Intel 32\IDriver.exe"(半角スペース)/REGSERVER
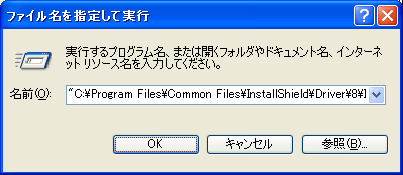
※実行しても画面には何も表示されません。インストールを行って確認してください。
|
| 4. |
アプリケーションをインストールしてください。 |
|
【 対応方法4 】 |
| 1. |
スタートメニューの「ファイル名を指定して実行」から、以下を実行します。
C:¥Windows¥System32¥Msiexec.exe(半角スペース)/REGSERVER
※実行しても画面には何も表示されません。インストールを行って確認してください。
|
| 2. |
アプリケーションのインストールをお試しください。 |
【 対応方法5 】
C:¥WINDOWS¥Installer、C:¥WINNT¥Installerなど、Windowsをインストールしたフォルダ内にある「Installer」といフォルダに対してのアクセス権がない場合に、このエラーが発生する場合があります。アクセス権を持った管理者権限のユーザー(アカウント)で再インストールをしてください。 |
【 対応方法6 】
Windows XPのSUBSTコマンドにて割り当てたドライブでインストールを行うと、エラーが発生する場合があります。このドライブ以外から再インストールをしてください。 |